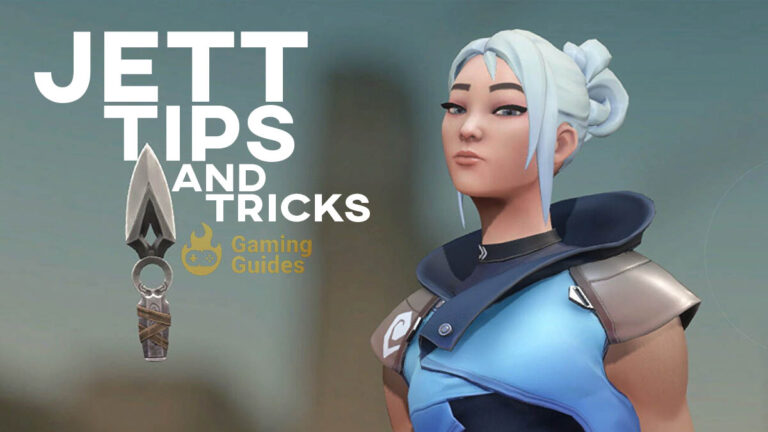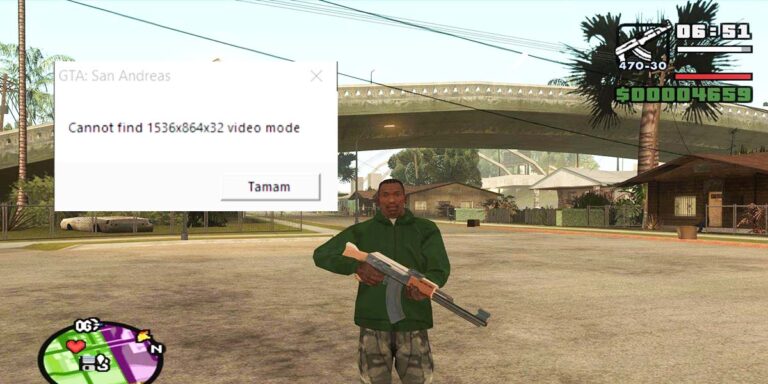This Steam Setting Can Boost Your Gaming Performance

This Steam setting changes and can boost your gaming performance. Here is what the Steam WebHelper bug is, how it affects your gaming experience, and most importantly, how to fix it.
If you’re a gamer, chances are that you use Steam as your preferred platform for buying, downloading, and playing your favorite games. Steam is an incredibly popular platform with millions of users worldwide. But it’s not without its issues. One common issue that many Steam users have experienced is the Steam WebHelper bug.
What is the Steam WebHelper Bug?
The Steam WebHelper bug is a common issue that affects Steam users. It’s caused by the Steam WebHelper process, which is a background process that Steam uses to display certain types of content, such as web pages and in-game overlays. The WebHelper process is supposed to run in the background and not interfere with your gaming experience, but sometimes it can become buggy and cause problems.
The most common symptom of the Steam WebHelper bug is high CPU usage. If you open the Task Manager while Steam is running, you may notice that the Steam WebHelper process is using a significant amount of CPU resources. This can cause your computer to slow down and affect your gaming performance.
How Does the Steam WebHelper Bug Affect Your Gaming Experience?
The Steam WebHelper bug can have a significant impact on your gaming experience. High CPU usage can cause your computer to slow down, which can result in lag and decreased performance in your games. In some cases, the Steam WebHelper bug can even cause games to crash or freeze.
How to Fix the Steam WebHelper Bug:
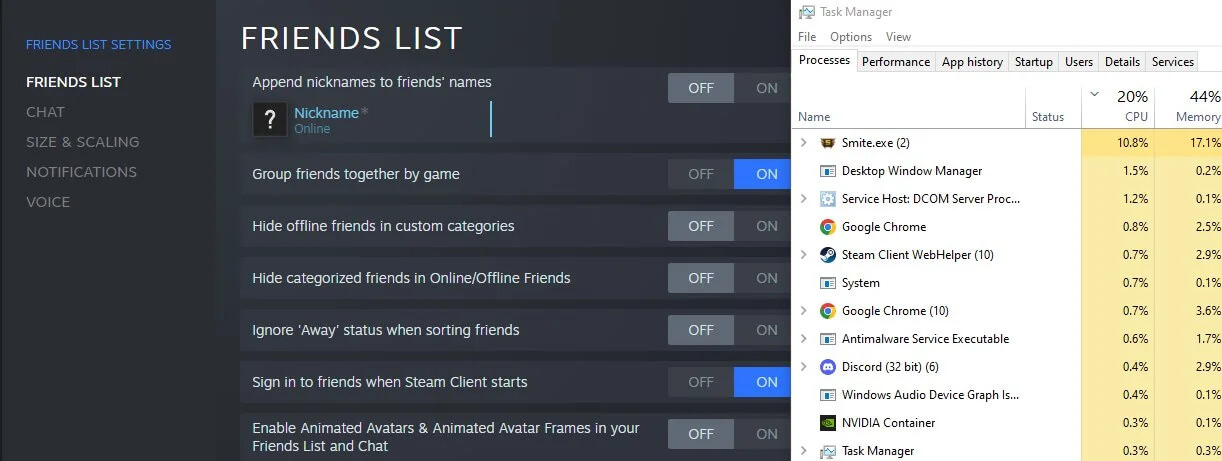
TranquillizeMe, a Reddit user, recently introduced a notice of this issue with a post on the site that included photos proving that the Steam Client WebHelper was taking about 10% plus of their CPU despite their machine being equipped with an Intel I9-9900k processor.
This Reddit user also revealed a way for avoiding the ensuing speed losses, demonstrating that deactivating Animated Avatars and Avatar Frames in Steam’s Friends menu may completely remove this aberrant CPU consumption. This option can be found in the settings menu’s Friends List tab, which can be reached by tapping the “Friends and Chat” option in the bottom-right corner of Steam’s interface.
He added this to fix and boost your gaming performance:
“Steam’s Animated Avatars and Frames which are enabled by default were taking OVER 10%+ of my CPU, and turning them off made games feel like new again.”
Since many other users experienced similar concerns. It’s reasonable to conclude that not everyone will be afflicted by these frame rate drops. The brand of CPU hardware used by many afflicted customers is an intriguing link, as AMD CPUs appear to be unaffected by the issue.
Gamers may quickly monitor the resource utilization of Steam on their devices by opening Task Manager and going to the processes tab, which is advised for those experiencing performance decreases when gaming. Gamers with lower-end PCs may see the program assisting itself to higher CPU utilization while keeping the friends list locked is also a good method to avoid difficulties before playing the games. You can also watch the how-to Steam Lite 2023 tutorial below!